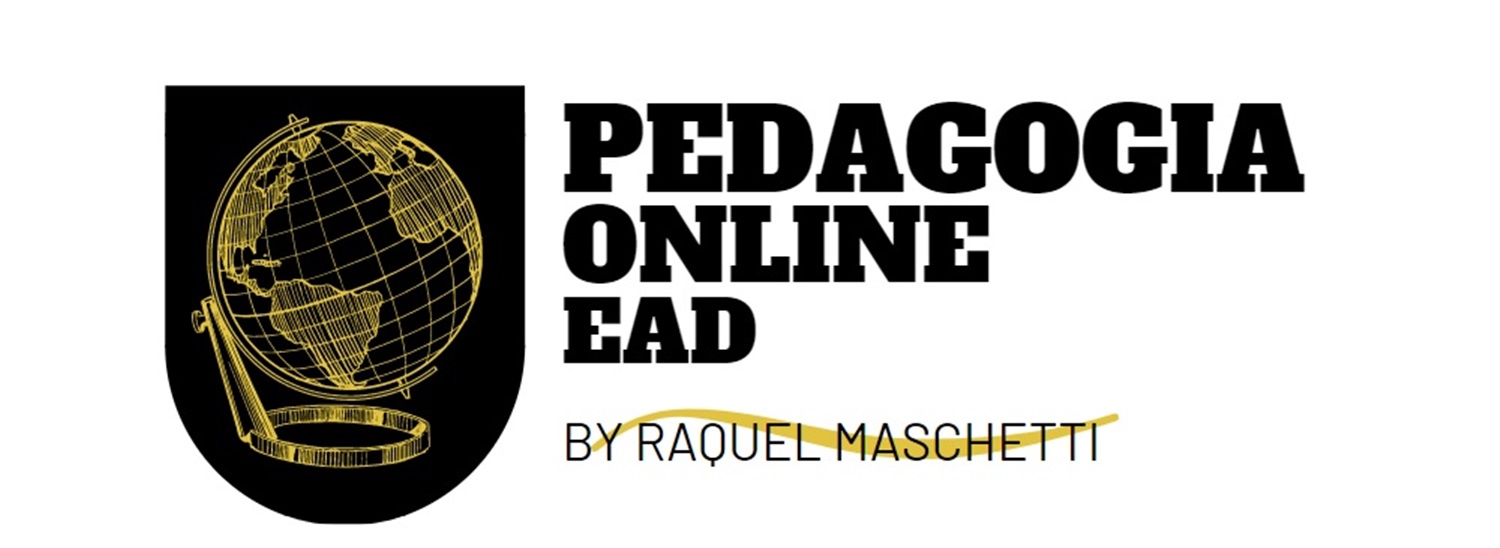PESSOAL AGORA ACABOU A TRISTEZA VOCÊ PODE!, SIGA COM PASSOS FIRMES BEIJOCAS!!!
AQUI ESTÃO SENDO POSTADO OS TUTORIAIS PARA USAR OS RECURSOS DO GRUPO DE ESTUDO e o NOSSO BLOG:
PEDAGOGIA PELA UNICIDO:
PEDAGOGIA PELA UNICIDO:
TUTORIAL: ENVIO DE
PROVA N2 REALIZADA
ENVIO DE PROVA N2 REALIZADA
Passo 1
Após terminar a sua prova N2 - On Line, ela aparecerá na tela, completa
com a mensagem “prova concluída com sucesso” não feche a tela.
Passo 2
Clique com o botão esquerdo do mouse e selecione todo o texto.
Passo 3
Clique com o botão direito do mouse sobre o trecho selecionado e
selecione "COPIAR"
Passo 4
Minimize a tela da internet, abra o editor de texto, clique com o botão
direito do mouse e selecione "COLAR”.
Passo 5
Volte à internet e confirme as alternativas corretas, que são
apresentadas em verde;
Passo 6
No editor de texto confirme as respostas corretas (mude a cor do texto ou
sublinhe ou escreva correta na frente ou outra forma);
Passo 7
Repita o processo de copiar e colar - passos 2 e 3 - no texto do editor
de texto;
Passo 8
Abra seu e-mail, selecione a guia "ESCREVER";
Passo 9
No campo "PARA" coloque o endereço do grupo
pedagogiapelaunicid@googlegroups.com (GRUPO DO GMAIL); OU rmaschetti@gmail.com (BLOG)
Passo 10
No campo "ASSUNTO" coloque: N2 - (matéria) - Módulo (Nº)
Passo 11
No corpo do texto coloque seu texto
Passo 12
Na linha seguinte clique com o botão direito do mouse e clique em
"COLAR" e será inserida uma cópia da prova
Passo 13
Clique em "ENVIAR"
Tutorial criado pela Equipe de
Administração
para uso do Grupo Pedagogia Pela UNICID
*************************************************************
TUTORIAL: COMO CRIAR UMA CONTA NO GMAIL
1º Passo
acesse este link
2º Passo
Você deve preencher as lacunas com seus dados pessoais.
3º Passo
Escolha uma senha
4º Passo
Depois de preencher tudo clicar no botão: “aceito criar minha conta”
Pronto!
Agora você já tem uma conta no gmail, envia para a moderação, e peça para
substituir por sua conta do hotmail, Yahoo, terra, UOL, etc...
Só dessa maneira você deixará de ter demora ou problemas no Google Groups.
Tutorial
criado pela Equipe de Administração
para uso do Grupo Pedagogia Pela UNICID
**********************************************************************************
TUTORIAL:
COMO POSTAR ATIVIDADES COMPLEMENTARES NO PORTAL AVA
[SOMENTE AO FINAL DO 3º MÓDULO]
1º Passo:
Assista a conferência :
Um caso de amor com a vida de Rubem Alves(exemplo da 1º Atividade Complementar)
2º Passo:
Em seguida você faz o download da folha de relato que fica na página inicial do Portal Ava
Na própria folha vc consegue responder a Atividade
3º Passo:
Salva em uma pasta em seu computador, de preferência salvar em DOC,
quem tem o sistema operacional Windows 7 deve salvar como documento do word 97-2003
tem pessoas que apenas salvam a atividade e por ter o Windowns 7 ele salva arquivos em DOCX
e parece que esta extensão não está sendo aceita pela faculdade(ainda........)
4ºPasso:
Entra no seu PortaL Ava e clica em Atividades complementares conforme imagem abaixo

logo em seguida vai aparecer esta página

4ºPasso
Quando vc clicar em: Clique aqui para enviar um arquivo, vai aparecer automaticamente uma caixa de pastas do seu computador,
procura onde está sua atividade e clica duas vezes nelaOBS: já vi várias perguntas a respeito da carga horária e neste caso deve ser preenchida como 10.
COMO POSTAR ATIVIDADES COMPLEMENTARES NO PORTAL AVA
[SOMENTE AO FINAL DO 3º MÓDULO]
1º Passo:
Assista a conferência :
Um caso de amor com a vida de Rubem Alves(exemplo da 1º Atividade Complementar)
2º Passo:
Em seguida você faz o download da folha de relato que fica na página inicial do Portal Ava
Na própria folha vc consegue responder a Atividade
3º Passo:
Salva em uma pasta em seu computador, de preferência salvar em DOC,
quem tem o sistema operacional Windows 7 deve salvar como documento do word 97-2003
tem pessoas que apenas salvam a atividade e por ter o Windowns 7 ele salva arquivos em DOCX
e parece que esta extensão não está sendo aceita pela faculdade(ainda........)
4ºPasso:
Entra no seu PortaL Ava e clica em Atividades complementares conforme imagem abaixo
logo em seguida vai aparecer esta página
4ºPasso
Quando vc clicar em: Clique aqui para enviar um arquivo, vai aparecer automaticamente uma caixa de pastas do seu computador,
procura onde está sua atividade e clica duas vezes nelaOBS: já vi várias perguntas a respeito da carga horária e neste caso deve ser preenchida como 10.
Tutorial
criado pela Equipe de Administração
para uso do Grupo Pedagogia Pela UNICID
*********************************************************************
Pesquisando arquivos no Grupo
Esse é mais um tutorial muito importante. Com ele você aprenderá a procurar arquivos do Grupo, mesmo que tenha entrado agora, você terá acesso a TODOS os arquivos1- Faça o seu login do Gmail
2- Na página inicial clique em minha conta
5- Clique no Grupo Professores Solidários
6- Entre na página inicial do Grupo
7- Escreva o que você procura (optei por alfabetização como exemplo)
8- Em seguida clique em "Pesquisar este Grupo"
9- Verifique que aparecerão todos os arquivos de alfabetização (10 páginas)
10- Clique nos links que aparecerão e usufrua!
TUTORIAL COMO COPIAR OUTRO 4SHARED - ILUSTRADO
Passo 1
Abra o link que você recebeu com o material que você precisa.
Passo 2
Clica neste local onde tem o círculo amarelo.
Passo 3
Vai abrir a tela solicitando que você faça o LOGIN (mail e senha)
*Claro que você já deve ter uma conta aberta no 4SHARED, certo?
Passo 4
Vai abrir o SEU 4SHARED. Você vai verificar que ao abrir, ele já adicionou o material. Olhe no lado esquerdo, no seu menu e vai encontrar.
Passo 5
Se quiser deixar assim, tudo bem, mas se quiser que fique mais organizado,
continue seguindo os passos.
Passo 6
Agora, você deve clicar em NOVA PASTA (New Folder)
Conforme a imagem.
Passo 5
Coloque o nome da pasta na caixinha que abriu e clique em “OK”.
Passo 6
Abra a pasta que foi copiada e clique em SELECT (selecionar),
conforme a imagem.
Passo 7
Clique em MORE ACTIONS (Mais ações), e no primeiro item: copy selected.
Conforme abaixo:
Passo 8
Abra a pasta que você criou para colocar esse material, clicando nela.
Passo 9
Vá novamente em MORE ACTIONS e desta vez escolha: paste.
Aguarde, ele vai copiar da pasta original para esta aí.
Passo 10
Após conferir que o material foi copiado, clique na pasta original
com o botão direito do mouse e escolha “delete”.
Pronto! Agora você pode abrir esta pasta antes de fazer a cópia
novamente, se for copiar o mesmo assunto, e o material cairá
diretamente dentro dela.
Criado e formatado por:
Edna Molina
***********************************************************************************************
COPIAR E COLAR PROVAS A PARTIR DO PORTAL AVA:
PROVAS N2
Passo 1
Após terminar a sua prova ONLINE, ela aparecerá na tela, com a mensagem “concluída com sucesso”, não a feche.
Passo 2
Selecione com o mouse toda a prova, depois clique com o botão direito do mouse e ao abrir uma janelinha, clique em “Copiar.”
Passo 3
Abra o Word e clique com o botão direito do mouse, depois em “colar”.
Passo 4
Salve o arquivo, clicando em “Arquivo” e “Salvar Como”, dê um nome e salve em sua pasta, dentro dos “Meus Documentos”..
Passo 5
Abra seu e-mail, clique em “escrever”, coloque o endereço: pedagogiapelaunicid@googlegroups.com, depois clique “anexar”, vai abrir uma janelinha, procure a pasta onde você salvou o arquivo do Word e clique nele. Aguarde que vai fazer o upload.
Passo 6
Opcional: você também pode “copiar” a sua prova, direto do Word, e “colar” dentro do corpo do e-mail.
Assim: Abrir seu e-mail, clicar em “escrever”, colocar o endereço: pedagogiapelaunicid@googlegroups.com, e no corpo de email clicar com o botão direito do mouse, ao abrir uma janela, clicar em "Colar."
Passo 7
Clicar em “enviar” e-mail.
Criado por Renata Alves
Formatado por Edna Molina
**************************************************************************************************
TUTORIAL PARA CRIAR UMA PASTA NO SEU GMAIL
Dentro do seu e-mail do GMAIL, PASTAS, são chamadas de MARCADORES.
Você pode selecionar suas mensagens que não quer deletar e colocar todas em uma única pasta, fica também mais fácil de procurar os emails.
Fica a seu critério: uma pasta para cada matéria, ou uma pasta única.
Crie seu MARCADOR, e coloque lá seu material referente àquela matéria da pasta que você criou.
Passo 1
Clique um “configurações”. (Parte superior do lado direito).
Passo 2
Clique em “Marcadores”.
Passo 3
Vai aparecer marcadores do sistema (Este você não pode mexer) e logo abaixo “Marcadores”.
Passo 4
Clica dentro da caixa onde está escrito “Criar novo marcador”, coloque um nome para sua pasta, por exemplo: Faculdade UNICID.
Passo 5
Clique em criar. Logo abaixo já vai aparecer sua pasta.
Passo 6
Fecha as “configurações” e volte para sua “Caixa de Entrada”.
Passo 7
No menu do lado esquerdo, você vai ver o marcador: “Faculdade UNICID”, se não conseguir visualizá-lo, clique em “mais”, logo abaixo de “Marcadores” e sua pasta aparecerá.
Passo 8
Marque a caixinha ao lado do e-mail que você quer guardar neste Marcador.
Passo 9
Na barra de cima, onde está escrito, “mover para”, clique na setinha do lado dela e aparecerão, os “Marcadores”, escolha a pasta que você acabou de criar.
Pronto. Seu e-mail será guardado lá e você pode agora clicar nele a clicar em “mover para arquivo”, para que ele não fique mais na sua caixa de entrada.
Criação Fernanda Alberes
Colaboração Edna Molina
*****************************************************************************************
TUTORIAL
COMO MUDAR O ASSUNTO AO RESPONDER O E-MAIL
1º Passo
Quando você clicar em responder, logo abaixo do “para” vai aparecer estas opções:
Quando você clicar em responder, logo abaixo do “para” vai aparecer estas opções:
Adicionar Cc | Adicionar Cco | Editar assunto | Anexar um arquivo
2º Passo
Você vai clicar em Editar assunto.
3º Passo
Se for um agradecimento, ou elogio, você vai apagar o assunto que está lá e escrever: “COMENTÁRIO: P/ "fulana de tal"
2º Passo
Você vai clicar em Editar assunto.
3º Passo
Se for um agradecimento, ou elogio, você vai apagar o assunto que está lá e escrever: “COMENTÁRIO: P/ "fulana de tal"
Desta forma vamos valorizar nosso tempo que já é tão curto.
quando virmos um email com este assunto podemos deletá-lo sem abrir.
quando virmos um email com este assunto podemos deletá-lo sem abrir.
Criado por Fernanda Alberes
**********************************************************************************************
- COPIAR E COLAR PROVAS A PARTIR DO PORTAL AVA:
PROVAS N1
Passo 1
Fazer o login no Portal.
Passo 2
No menu do lado esquerdo da tela, logo abaixo da palavra “Serviços”, clicar em “Provas Discursivas” e buscar a prova, colocando seu módulo e matéria na janela que vai abrir.
Passo 3
Na pequena grade que abre, clicar do lado direito, ao lado da palavra “Avaliação” no sinal de “+”
Passo 4
Selecionar com o mouse toda a prova, depois clicar com o botão direito do mouse, ao abrir uma janela, clicar em “Copiar.”
Passo 5
Deixe o Portal aberto aí mesmo, não o feche ainda.
Passo 6
Abrir seu e-mail, clicar em “escrever”, colocar o endereço: pedagogiapelaunicid@googlegroups.com, e no corpo de email clicar com o botão direito do mouse, ao abrir uma janela, clicar em "Colar."
Passo 7
Deixe o e-mail aberto. Não envie ainda.
Passo 8
Voltar para a prova, lá no Portal AVA, clicar no ícone vermelho do lado da palavra “Prova”, vai abrir uma janelinha com as opções “abrir” e “donwload”, deixe marcada a caixa “download” e clique em ok.
Passo 9
Vai abrir uma janela, clicar em “Salvar Como”, dar um nome e salvar em alguma pasta, dentro dos “Meus Documentos” no seu micro.
Passo 10
Voltar para o email, onde você já colou a N1, clicar “anexar”, vai abrir uma janelinha, procure a pasta onde você salvou o PDF e clica nele. Aguarde que vai fazer o upload.
Passo 11
Clicar em “enviar” e-mail.
Criado por Renata Alves
Formatado por Edna Molina
em 25/11/10
*******************************************************************************************
- Dentro do seu e-mail do GMAIL, PASTAS, são chamadas de MARCADORES.
- Você pode selecionar suas mensagens que não quer deletar e colocar todas em uma única pasta, fica também mais fácil de procurar os emails.
- Fica a seu critério: uma pasta para cada matéria, ou uma pasta única.
Crie seu MARCADOR, e coloque lá seu material referente àquela matéria da pasta que você criou.
Passo 1
Clique um “configurações”. (Parte superior do lado direito).
Passo 2
Clique em “Marcadores”.
Passo 3
Vai aparecer marcadores do sistema (Este você não pode mexer) e logo abaixo “Marcadores”.
Passo 4
Clica dentro da caixa onde está escrito “Criar novo marcador”, coloque um nome para sua pasta, por exemplo: Faculdade UNICID.
Passo 5
Clique em criar. Logo abaixo já vai aparecer sua pasta.
Passo 6
Fecha as “configurações” e volte para sua “Caixa de Entrada”.
Passo 7
No menu do lado esquerdo, você vai ver o marcador: “Faculdade UNICID”, se não conseguir visualizá-lo, clique em “mais”, logo abaixo de “Marcadores” e sua pasta aparecerá.
Passo 8
Marque a caixinha ao lado do e-mail que você quer guardar neste Marcador.
Passo 9
Na barra de cima, onde está escrito, “mover para”, clique na setinha do lado dela e aparecerão, os “Marcadores”, escolha a pasta que você acabou de criar.
Pronto. Seu e-mail será guardado lá e você pode agora clicar em “mover para arquivo”, para que ele não fique mais na sua caixa de entrada.
Criação Fernanda Alberes - Colaboração Edna Molina
 PESSOAL ESTE TURORIAL É DO NOSSO SHARED PARA QUEM PARTICIPA DOS GRUPOS, HORA DO RECREIO E PEDAGOGIA PELA UNICID, COMO ALGUMAS COLEGAS ESTÃO COM DIFICULDADES, A EDNA RESOLVEU AJUDAR (COMO SEMPRE) CASO VOCÊ NÃO PARTICIPE PROCURE OS LINKS NOS CONTATOS DO BLOG QUE LÁ TÊM
PESSOAL ESTE TURORIAL É DO NOSSO SHARED PARA QUEM PARTICIPA DOS GRUPOS, HORA DO RECREIO E PEDAGOGIA PELA UNICID, COMO ALGUMAS COLEGAS ESTÃO COM DIFICULDADES, A EDNA RESOLVEU AJUDAR (COMO SEMPRE) CASO VOCÊ NÃO PARTICIPE PROCURE OS LINKS NOS CONTATOS DO BLOG QUE LÁ TÊM
BOM A EXPLICAÇÃO É DA TIA EDNA QUE É MUITO COMPETENTE!
Presta atenção criançada, que a tia vai desenhar! kkkkk
MUITA ATENÇÂO AO PASSO 8, tá???
PASSO 01:
Clique aqui ou cola este link no NAVEGADOR: seja Internet Explorer OU Mozilla:
(Você já vai ver as nossas matérias, se não viu, já tem coisa errada!)
PASSO 02:
(Opicional) - Se quiser, e para facilitar, retira a propaganda do "Premium", clicando no "x" zinho que tem do
lado direito dela, aí todas as pastas vão aparecer.
PASSO 03:
Escolha a pasta da matéria que quer baixar.
PASSO 04:
Clique duas vezes nela
PASSO 05:
Escolha o documento e vai até o final da linha dele, do lado direito. Vocè verá uma seta VERDE, na coluna onde está escrito "Baixar".
PASSO 06:
Clique nela e espera abrir outra aba, guia, ou outra janela do navegador.
PASSO 07:
Na página que abriu, do lado esquerdo, procure uma caixa azul, escrito "Baixar Agora", clica uma vez nela.
PASSO 08:
A Janela vai mudar e vai abrir uma página com uma caixa de cor laranja do lado esquerdo dizendo "Clique aqui", VOCÊ NÃO VAI CLICAR AÍ! kkkkkkkkk...VOCÊ VAI ESPERAR o cronômetro dos segundos parar.
PASSO 09:
Quando o cronômetro parar, logo acima estará escrito em AZUL: "Baixar o arquivo agora", aí SIM, você clica nele uma vez.
PASSO 10:
Vai abrir a caixinha do download com a opção "Download", clique nela, para selecionar.
PASSO 11:
Vai abrir a janela para você escolher a pasta onde quer guardar seu material. (Sugiro, que antes de abrir o Shared, você crie uma pasta nos seus documentos, com o nome da matéria que está fazendo, ou módulo, como queira). Neste passo, você deve escolher esta pasta e clicar para abrí-la.
PASSO 12:
Quando abrir a pasta onde você vai guardar, observe o título embaixo "Nome do Arquivo", pode mudar o nome, se desejar.
PASSO 13:
Clique em "Salvar".
PASSO 14:
Ele vai fazer o download....Espere o arquivo baixar.
Já pode fechar o 4Shared, se não for baixar mais nada.
PASSO 15:
Quando o download acabar, vá até a pasta onde você o baixou e confira se está lá, abra pra ver se era isso mesmo que queria.
PASSO 16:
Se resolver baixar mais alguma coisa, volte ao Shared e repita a operação.
OBSERVAÇÃO:
1. Eu costumo baixar 4, 5, 6 documentos de uma vez só, dependendo do tamanho a da velocidade da minha conexão, no dia.
2. Pode fazer mais de um donwload ao mesmo tempo, só toma cuidado para não se confundir com as janelinhas....hehehe.
Qualquer dúvida, levanta a mão que a tia vai na sua carteira.
Se ficar passeando ela sala, vou te colocar no banquinho,
de frente para o menino mais bonito da classe.
Bjão.
Edna Molina
Edna molina, muito obrigada pela paciência!